Create excitement for your event with professional-looking tickets you can make yourself. Avery Tickets with Tear-Away Stubs are easy to design and customize with free templates on Avery Design & Print. Add your logo, event name, date and time, and even sequential numbering to keep track of tickets for admission, VIP passes, fundraiser raffles or prize drawings.
Enter the Product Number
Go to Avery Design & Print Online and start your project by entering the product number for Avery Tickets with Tear-Away Stubs (product #16154).
Raffle Tickets Maker Free

Ticket Maker Free Printable
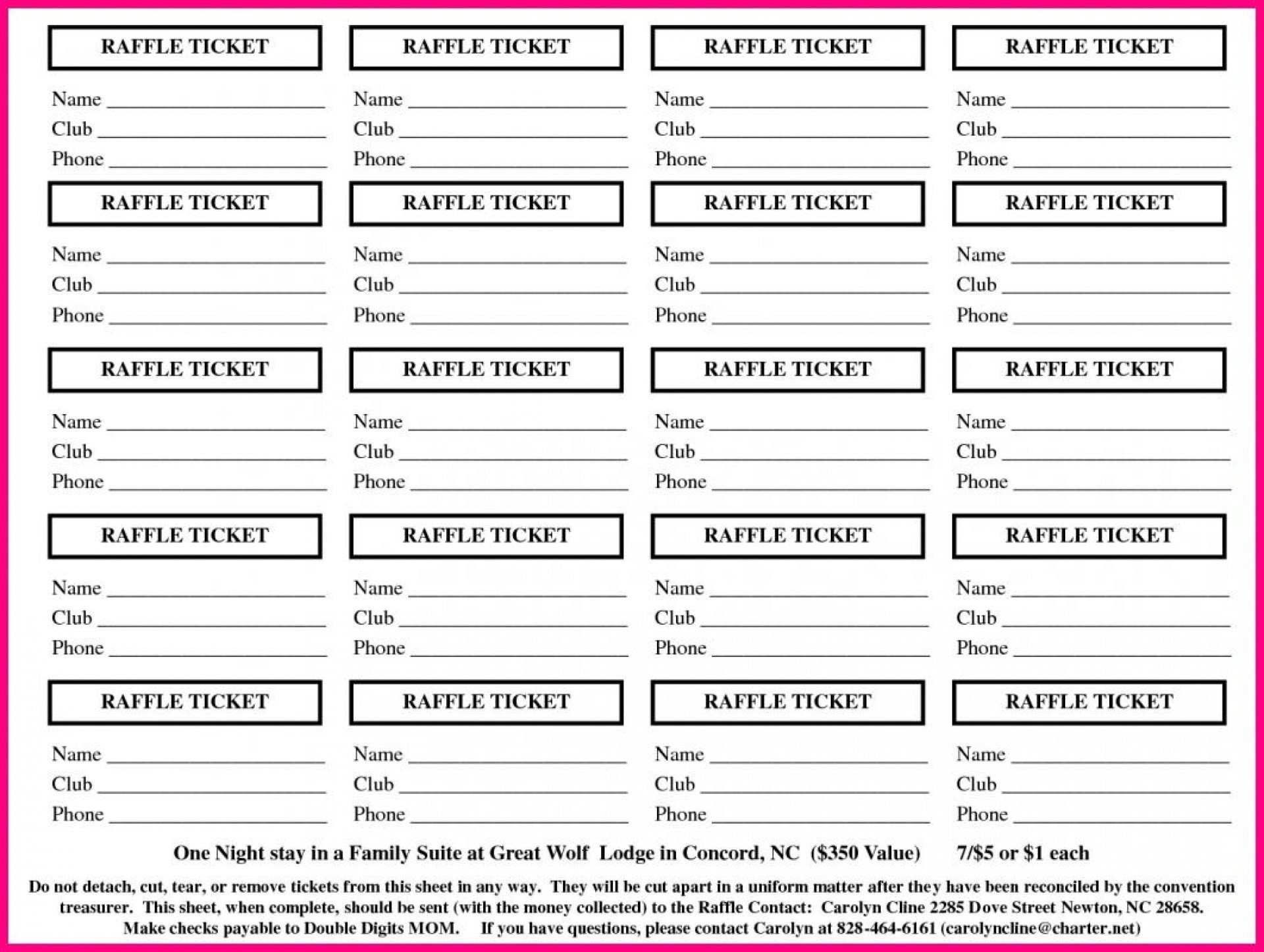
Choose a Ticket Format
Select a format for your tickets—stub on the left, stub on the right or stub on top.
Ticket Maker Free Download
Choose a Design Template
Design Event Tickets by adding text and images to create and save a Print File. Open this Print File and print tickets in batches, or send the print file to a Printing Company for Printing. See Printing Tickets for more Printing help. Open this Demo Print File to see the format. This free golden ticket template is designed the same way as Willy Wonka and the polar express golden ticket. It will help you in creating and generating multiple tickets quickly and accurately. You can customize the design and add more details if you need to. Adobe Spark's free online raffle ticket maker helps you easily create your own unique and custom raffle tickets in minutes, no design skills needed.
Burn os x dmg to usb. 8 thoughts on “ Create OS X Mountain Lion Bootable USB from Windows ” Cris May 26, 2014 at 13:09. One question, you say that you need the OS in an ISO format, will it work if I have it on a.dmg format? Method 1: How to Burn DMG to USB on macOS or Mac OS X. If you have a Mac, then Disk Utility will help you create your bootable USB drive. Since this is a native application, no downloads are required. The built-in tool will be able to directly burn the DMG file to a disk or drive. You simply have to follow the process as described below. In such cases, you can use TransMac to burn the DMG file for Mac OS X (whatever version you want to install on your broken Mac) to a USB drive and do the installation that way. To install Mac OS X, you're going to need a USB with at least 16 GB of free space. DMG files are only compatible with Mac OS. They are usually used for comprising installation files for Mac applications. Much of the time we need to burn mac os DMG to USB drive and make it to be bootable, we can use this bootable USB to reinstall macos system and fix some system issues, especially when your Mac system crashes.
An event ticket would give the attendee an idea about the entire event. They would know where and when to visit and what to expect from the event. There are certain aspects to keep in mind when designing the event ticket templates. With the advancement in the field of technology, it has now become easier.
Once you’ve selected your format, choose a design template. Use the menu on the left to browse the design categories.
Customize the Design
You can stick with the design in the template or create your own. To change the design, just click and delete the existing graphic or background you want to change. Click the Add Image box from the menu on the left, then browse to find the new image you wish to use.
To enter your text, click the text box in the template. To add a new text box, click the Add Text Box button from the menu on the left. Move your text boxes by clicking on the edge of the box and dragging it to just the right spot.
Ticket Maker Free
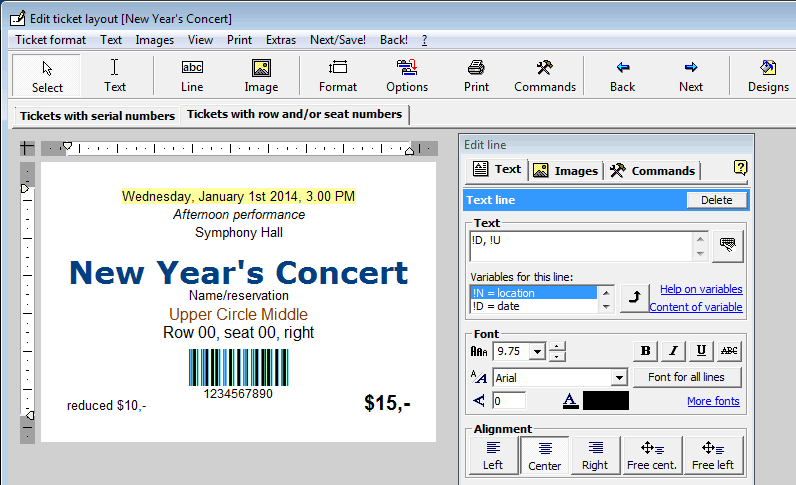
Use the navigator on the right hand side and choose Edit All to make changes to all your tickets, such as changing the overall text style and size. Choose Edit One to make changes to individual tickets.
Add Sequential Numbering to the Ticket
Go to the menu on the left and click More, then select the sequential numbering feature.
Choose between numbers or letters, set a start value, end value, and how the values increment. If you want leading zeros, check the box and define how many—usually this is as many spaces as your end value has. You can also add characters or words before or after the numbers in the Prefix and Suffix boxes.
Next, click the Add Sequential Numbers button. The system will create as many pages as you need for the number of tickets you’ve defined.

Add Sequential Numbering to the Ticket Stub
After you position and format your number block, make sure it’s selected and copy it by clicking the button on the toolbar.
Navigate to the ticket’s corresponding stub, paste it, and adjust its position as necessary. The numbers will now appear on all tickets and all stubs.
Preview & Print
Click Preview & Print to review your design. To make adjustments, just click the Customize button to go back to the Customize screen. When your design is complete, just click the Print button to create the PDF file. Open the file, and your tickets are ready to be printed.
Save
To save your design, click the Save button. In the pop-up window, create a file name and save to either your free MyAvery online account or to your computer. To go back and open your saved projects, just go to avery.com/print.
