Make sure the reMarkable desktop app is opened on your computer or laptop. Open the file you’d like to share on your reMarkable device. Tap the specific menu (three dots) in the top menu on your reMarkable, and select LiveView. A window will appear in your desktop app asking you to accept the LiveView invitation. The desktop app has the added benefit, though, of letting me import documents (PDFs PNGs) and epub books. That’s right, you can read books on the Remarkable tablet. However, unlike pages I created. I'm a new user of Arch, but have been working on Linux for a while now. I'm starting to get everything figured out. I'm getting everything set up, and the only thing I can't get to work is the reMarkable Desktop application. It's time to crown the best of the best Linux desktop distributions for 2020. I'm going to say this up front: Chances are pretty good your distribution isn't on this list. If not, there's no need.
This guide will show you how to connect from your Windows PC or laptop to your reMarkable tablet. Once connected you will be able to explore the file system and copy files to/from the reMarkable.
Please note, if you have documents you wish to read on your reMarkable, this method is not suitable. This method is primarily for those who wish to explore the equipment and customize the user experience.
This guide focuses on Windows users, it is assumed that anyone using a unix-based OS is already familiar enough with SSH and SCP.
Step 1.
Connect your reMarkable to your computer with the USB cable OR connect your reMarkable to the same network as your computer.
Plug your charging cable into your reMarkable and plug the other end into the USB port on your computer. Alternatively, connect your reMarkable and your computer to the same WiFi network. Connecting using the USB cable allows for a much faster connection. It will work over WiFi but will be significantly slower, particularly if you want to copy files.

Step 2.
Install WinSCP on your computer.
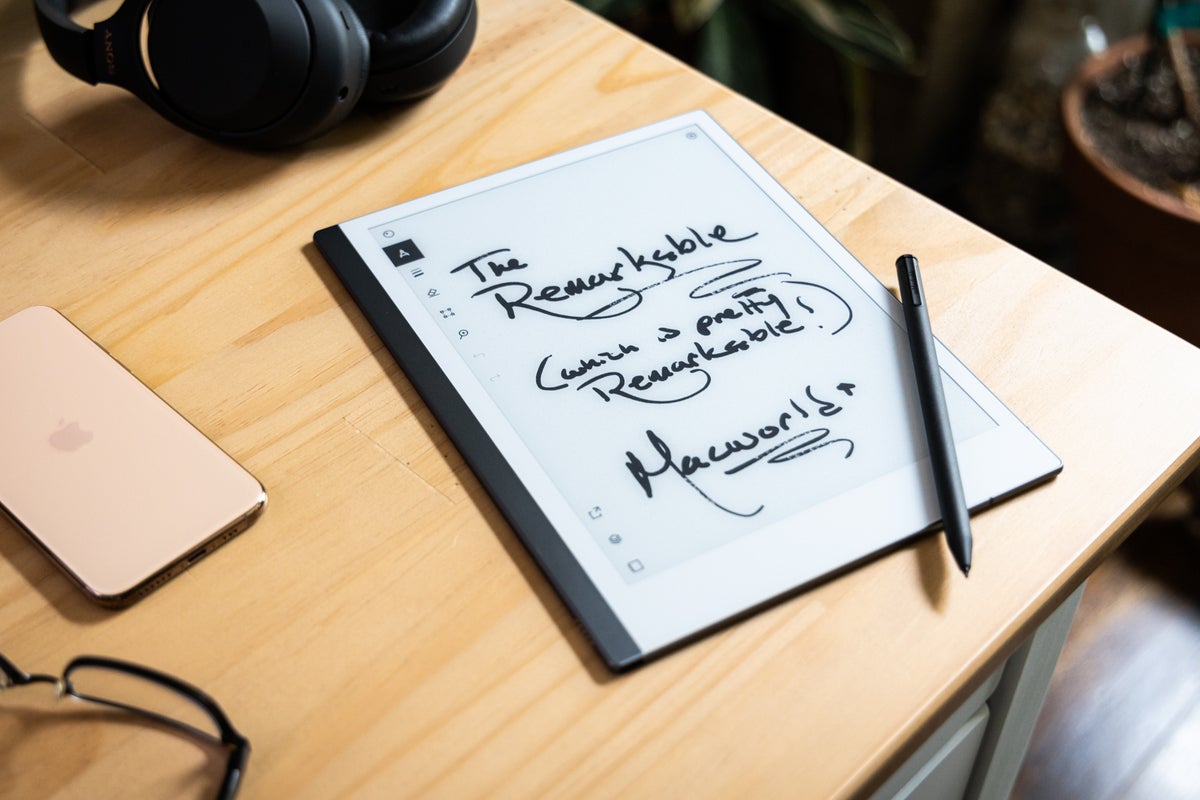

WinSCP is an application you can use to connect to linux systems (such as your reMarkable tablet), browse and copy files back and forth. To get WinSCP visit the link below and click on “Installation package.” This will begin the download. When the download completes, run the downloaded file to install the application.
WinSCP: https://winscp.net/eng/download.php
Step 3.
Get your IP and root password.
Open up your reMarkable. Press the “rM” logo in the top-left corner (or top-right corner in left-handed mode) to open up the settings menu. In the left-hand pane click on “About.” This opens the “copyright notices and software licenses” section in the far-right pane. At the very bottom of the far-right pane you will find two important pieces of information: First, at the very bottom, it will list one or two IP addresses for your reMarkable. The first IP address is for use if your reMarkable is connected to your computer via USB. The second (if present) is the IP address of your reMarkable on your local network. Use this second IP address if you’re trying to connect over WiFi. Make a note of the relevant IP address.
The second piece of information you need is in the paragraph directly above the IP address information. Look for the line that reads:
To do so, this device acts as an USB ethernet device, and you can connect using the SSH protocol using the username ‘root’ and the password ‘<YOUR UNIQUE PASSWORD>’.
Make a note of the password.
Step 4.
Launch WinSCP and connect.
On your Windows computer, launch the WinSCP installed in step 2. In the initial “Login” window you will setup the connection to your reMarkable as follows:
File protocol: SFTP
Host name: <IP address you gathered in step 3>
Port number: 22
User name: root
Password: <Password you gathered in step 3>
Then press “Login.”
This should now connect you to your reMarkable. In the WinSCP right-hand pane you will see the files and folders on your reMarkable tablet. In the left-hand pane you will see the files and folders on your Windows computer. You can use this application to browse the reMarkable file system and upload/download files from/to your Windows PC.
Remarkable App Pc
In my next blog I will detail how to use this method to customize your reMarkable “Sleeping” screen.
Remarkable Computer App
Next: https://www.remarkabletabletuser.com/post/2018/01/15/customize-your-remarkable-screens Appetizers aj's pizzeria las vegas.
Remarkable Desktop App
Leave a comment
