Related Manuals for Apple mac mini User Manual Apple eMac User Manual. 155 pages Apple Personal Computer Apple mac mini server mid 2010 User Manual. 151 pages Apple Personal Computer Apple mac pro 8x User Manual. 38 - Mac mini Take Apart Bluetooth Antenna and Bluetooth Board 5. Hold the internal frame over the logic board as shown.
Mac mini User’s Guide
Includes setup and troubleshooting information for your Mac mini computer
KApple Computer, Inc.
© 2006 Apple Computer, Inc. All rights reserved.
- View the manual for the Apple Mac mini 2.6GHz here, for free. This manual comes under the category Desktops and has been rated by 1 people with an average of a 5.4. This manual is available in the following languages: English.
- Apple mac mini server mid 2010 User Manual. 151 pages Apple Personal Computer. Apple mac pro 8x User Manual. 172 pages Apple Personal Computer. Apple mac pro early 2008 User Manual. 185 pages Apple Personal Computer. Apple mac pro early 2009 User Manual. 205 pages Apple Personal Computer. Apple mac pro mid 2010 User Manual.
- Mac Mini (Mid 2011) Mac Mini Aluminum Unibody 2.3GHZ Dual Core i5 (Mid 2011) MC815LL/A: PDF Manual. Original Specs: Mac Mini Aluminum Unibody 2.5GHZ Dual Core i5 (Mid 2011) MC816LL/A: PDF Manual. Original Specs: Mac Mini Aluminum Unibody 2.7GHZ Dual Core i7 (Mid 2011) A1347-2442: PDF Manual.
- This manual covers the two Mac mini products developed in Mid 2010:.Mac mini (Mid 2010), shown above on left.Mac mini Server (Mid 2010), shown above on right The Mac mini (Mid 2010) is a follow-on product to the Mac mini (Late 2009).
Under the copyright laws, this manual may not be copied, in whole or in part, without the written consent of Apple.
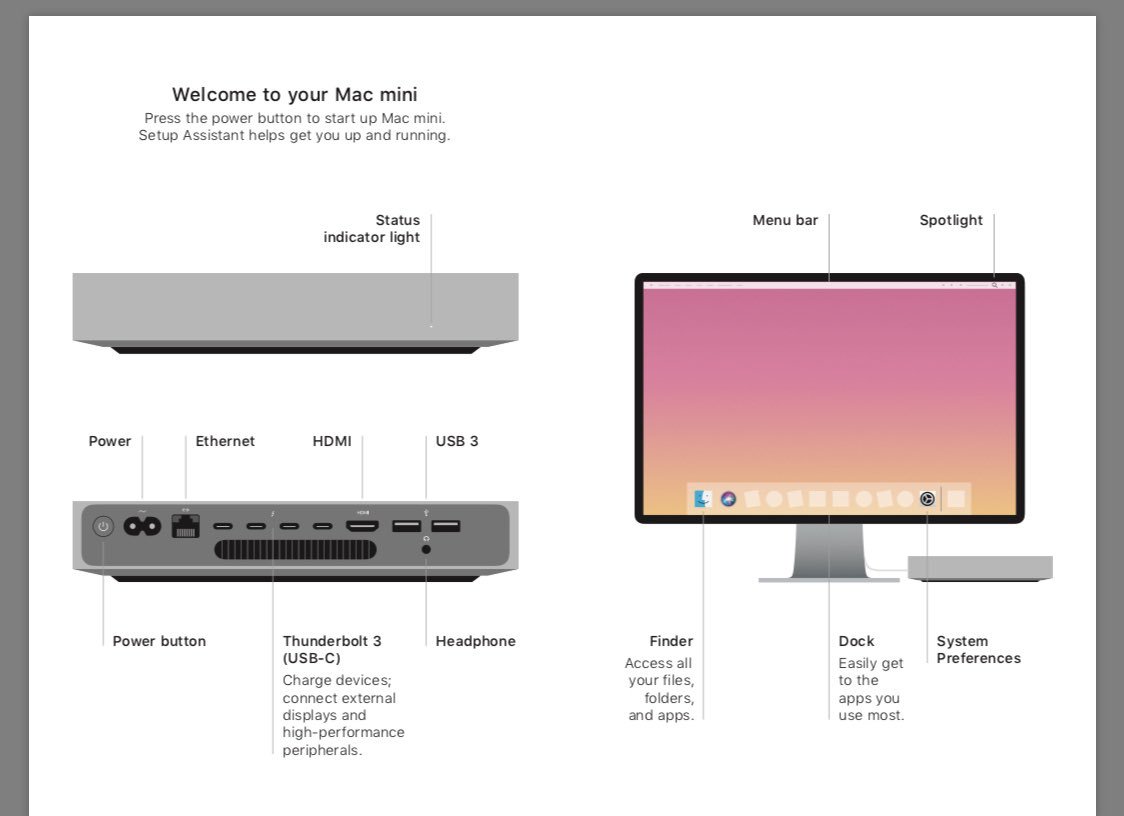
The Apple logo is a trademark of Apple Computer, Inc., registered in the U.S. and other countries. Use of the “keyboard” Apple logo (Option-Shift-K) for commercial purposes without the prior written consent of Apple may constitute trademark infringement and unfair competition in violation of federal and state laws.
Every effort has been made to ensure that the information in this manual is accurate. Apple is not responsible for printing or clerical errors.
Apple
1 Infinite Loop Cupertino, CA 95014-2084 408-996-1010 www.apple.com
Apple, the Apple logo, AirPort, Final Cut, FireWire, iCal, iDVD, iLife, iMovie, iPhoto, iPod, iTunes, Mac, the Mac logo, Mac OS, Macintosh, and QuickTime are trademarks of Apple Computer, Inc., registered in the U.S. and other countries.
AirPort Express, Exposé, Finder, the FireWire logo, iSight, Safari, Spotlight, SuperDrive, and Tiger are trademarks of Apple Computer, Inc.
AppleCare, Apple Store, and iTunes Music Store are service marks of Apple Computer, Inc., registered in the U.S. and other countries.
.Mac is a service mark of Apple Computer, Inc.
The Bluetooth® word mark and logos are owned by the Bluetooth SIG, Inc. and any use of such marks by Apple Computer, Inc. is under license.
Intel and Intel Core are trademarks of Intel Corp. in the U.S. and other countries.
PowerPC™ and the PowerPC logo™ are trademarks of International Business Machines Corporation, used under license therefrom.
ENERGY STAR® is a U.S. registered trademark.
Other company and product names mentioned herein are trademarks of their respective companies. Mention of third-party products is for informational purposes only and constitutes neither an endorsement nor a recommendation. Apple assumes no responsibility with regard to the performance or use of these products.
The product described in this manual incorporates copyright protection technology that is protected by method claims of certain U.S. patents and other intellectual property rights owned by Macrovision Corporation and other rights owners. Use of this copyright protection technology must be authorized by Macrovision Corporation, and is intended for home and other limited viewing uses only unless otherwise authorized by Macrovision Corporation. Reverse engineering or disassembly is prohibited.
Apparatus Claims of U.S. Patent Nos. 4,631,603, 4,577,216, 4,819,098 and 4,907,093 licensed for limited viewing uses only.
Contents
9Chapter 1: Getting Started
Manual For Apple Mac Mini Ipad
10What’s in the Box
11Setting up Your Mac mini
17Next Steps
19Putting Your Mac mini to Sleep or Shutting It Down
21Chapter 2: Getting to Know Your Mac mini
22What’s on the Front of Your Mac mini
24 What’s on the Back of Your Mac mini
26Learning About Mac OS X
27Getting Answers Using Mac Help
28Customizing Your Desktop and Setting Your Preferences
29Connecting a Printer
30Keeping Your Software Up to Date
31Connecting to a Network
31Using the Internet
32Transferring Files to Another Computer
33Using Applications
5
33 When an Application Doesn’t Respond Plogue bidule keygen mac osx high sierra.
35Chapter 3: Using Your Mac mini
36Connecting a Display or Video Device
37Using the Apple Remote and Front Row
41Using USB
43Connecting with FireWire
45Understanding AirPort Extreme Wireless Networking
47Using Bluetooth Wireless Technology
49Connecting to an Ethernet Network
50Connecting Audio Devices
52Using Your Optical Drive
56Securing Your Mac mini
57Chapter 4: Troubleshooting
58Problems That Prevent You from Using Your Computer
60Reinstalling the Software That Came with Your Computer
61Other Problems
64Using Apple Hardware Test
65Locating Your Product Serial Number
67 Appendix A: Specifications
6 Contents
69 Appendix B: Safety, Use, and Care Information
69 Safety Instructions for Setting Up and Using Your Computer
71Using Connectors and Ports
72Using the Power Adapter
73Laser Information
74High-Risk Activities Warning
74Cleaning Your Mac mini
75Moving Your Mac mini
75 Avoiding Hearing Damage
75 Learning About Apple and the Environment
75 Understanding Ergonomics
79 Appendix C: Connecting to the Internet
81 Gathering the Information You Need
83Using Network Setup Assistant to Connect
84Troubleshooting Your Connection
87 Communications Regulation Information
91 Index
Contents | 7 |
1 | Getting Started | 1 |
Your Mac mini has been designed so that you can easily set it up and start using it right away.
If you have never used a Mac mini or are new to Macintosh computers, read this section for instructions about getting started. If you are an experienced user, you may already know enough to get started. Be sure to look over the information in Chapter 2, “Getting to Know Your Mac mini,” to find out about the features of your Mac mini computer.
Important: Read all of the installation instructions and safety information (see page 69) before you plug your computer into a power outlet.
9
What’s in the Box
Your Mac mini comes with the following components:
DVI to VGA
Adapter
Power adapter
Before you set up your Mac mini, remove the protective film from the outside of your computer and power adapter.

10 Chapter 1 Getting Started
Setting up Your Mac mini
Position your Mac mini so that it’s right side up or on its side, but not upside down. Use the power adapter that came with your Mac mini. Other power adapters don’t work with this Mac mini. Follow the steps on the next several pages to set up.
Step 1: Plug the AC cord firmly into the power adapter, and then plug the cord from the power adapter into your computer. Plug the power adapter into a grounded power outlet.
,
Chapter 1 Getting Started | 11 |
Step 2: To access the Internet, connect an Ethernet cable.
,
You can also use an external USB modem to access the Internet. Apple External USB Modems are available from an Apple Store retail location or the online Apple Store at www.apple.com/store/.
If you are joining or setting up a wireless network, see Appendix C,“Connecting to the Internet,” on page 79.
12 Chapter 1 Getting Started
Step 3: Connect the USB cable from your keyboard and mouse.
,
Your Mac mini does not come with a keyboard or a mouse, but you can use almost any USB keyboard and mouse with your computer. If your keyboard has a USB (d) port, you can plug your mouse into the USB port on the keyboard. If it doesn’t, you can plug the mouse into a USB (d) port on the back of your computer.
Chapter 1 Getting Started | 13 |
If you use a USB keyboard that is not specifically designed for the Mac OS, it may not have a Command (x) or Option key, both of which are standard on Apple keyboards. The Command (x) key on an Apple keyboard is equivalent to the Windows key (the icon on the key looks like a Windows logo) on a keyboard from another manufacturer. The Option key on an Apple keyboard is equivalent to the Alt key on a keyboard from another manufacturer.
You can use Keyboard & Mouse preferences to change the keyboard equivalents. To open Keyboard & Mouse preferences, choose Apple (!) > System Preferences, click Keyboard & Mouse, click Modifier Keys, and follow the onscreen instructions.
Using a USB mouse or keyboard from another manufacturer may require software drivers. Check the manufacturer’s website for the latest software drivers.
To set up an Apple Wireless Keyboard and Apple Wireless Mouse with your Mac mini, follow the instructions that came with the keyboard and mouse.
14 Chapter 1 Getting Started
Step 4: Connect the DVI cable from your display to the video port.
Connect a DVI display to the video out (£) port on the back of your Mac mini. To connect a VGA display, use the Apple DVI to VGA Adapter that came with your computer. For more information about connecting a display, see the guidelines in Chapter 2,“Getting to Know Your Mac mini.”
Note: Your Mac mini does not come with a display.
,
Important: Don’t place anything on top of your Mac mini. Objects placed on top may interfere with the optical drive or the AirPort or Bluetooth® wireless signal.
Chapter 1 Getting Started | 15 |
Step 5: Press the power (¨) button on the back of your Mac mini to turn it on.
®
,
16 Chapter 1 Getting Started
Next Steps
The first time you turn on your Mac mini, Setup Assistant starts. Setup Assistant helps you enter your Internet and email information and set up a user account on your Mac mini. If you already have a Mac, Setup Assistant can help you automatically transfer files, applications, and other information from your previous Mac to your new Mac mini.
Transferring Information to Your Mac mini
Setup Assistant makes it easy to copy your saved settings, files, and folders from your old Mac. It shows you exactly how to connect your old Mac to your new Mac to migrate your network settings, user accounts, documents, photos, applications, and more. Setup Assistant uses FireWire to transfer your files to your new Mac quickly and easily—just follow the onscreen instructions.
You need the following to transfer information:
åA standard FireWire cable
åYour old Mac must have Mac OS X version 10.1 or later installed
åYour old Mac must have built-in FireWire and support FireWire Target Disk Mode
Setup Assistant takes you through the process of transferring your information and doesn’t affect the information on your other Mac. Setup Assistant can transfer:
åUser accounts, including preferences and email
åNetwork settings
åApplications folder
Manual For Apple Mac Mini Refurbished
åFiles and folders on your main hard disk and other hard disks
Chapter 1 Getting Started | 17 |
If you don’t use Setup Assistant to transfer information when you first start up your Mac mini, you can do it later using Migration Assistant. Open the Applications folder, open Utilities, and double-click the Migration Assistant icon.
Note: If you transfer information later using Migration Assistant, make sure FileVault is turned off on the older computer. To turn off FileVault, choose Apple (!) > System Preferences, click Security, and follow the onscreen instructions.
Manual For Apple Mac Mini 64gb
Setting Up Your Mac mini for the Internet

If you didn’t transfer your network settings, Setup Assistant can also take you through the process of setting up your Mac mini to connect to the Internet. For home users, Internet access requires an account with an Internet service provider (ISP). Fees may apply. If you have an Internet account, see Appendix C,“Connecting to the Internet,” on page 79 for information you’ll need to enter.
18 Chapter 1 Getting Started
Putting Your Mac mini to Sleep or Shutting It Down
When you have finished working with your Mac mini, you can put it to sleep or shut it down.
Put Your Mac mini to Sleep
If you will be away from your Mac mini for less than a few days, put it to sleep. When your Mac mini is in sleep, its screen is dark. You can quickly wake your Mac mini and bypass the startup process.
To put your Mac mini to sleep quickly, do one of the following:
åChoose Apple (!) > Sleep.
åPress the power (¨) button on the back of the Mac mini.
åChoose Apple (!) > System Preferences, click Energy Saver, and set a sleep timer.
åPress and hold the Play/Pause (Õ) button on the Apple Remote for 3 seconds.
To wake your Mac mini, press any key on the keyboard or any button on the Apple Remote. When your Mac mini wakes from sleep, your applications, documents, and computer settings are exactly as you left them.
Shut Down Your Mac mini
If you won’t be using your Mac mini for more than a few days, shut it down. Choose Apple (!) > Shut Down.
Warning: Shut down your Mac mini before moving it. Moving your Mac mini while the hard disk is spinning can damage the hard disk, causing loss of data or an inability to start up from the hard disk.
Chapter 1 Getting Started | 19 |
2 Getting to Know Your | 2 |
Mac mini |
This chapter gives you some basic information you’ll need to know about your Mac mini.
Read on for an overview of the different parts of your Mac mini and the features of Mac OS X, including information about common tasks such as getting answers when you need help, customizing the way your desktop looks, connecting a printer, using the Internet, and more.
For the Latest Information
Because Apple frequently releases new versions and updates to its system software, images shown in this book may be slightly different from what you see on your screen.
The Apple website at www.apple.com links you to the latest Apple news, free downloads, and online catalogs of software and hardware for your Mac mini.
You can also find the manuals for many Apple products and technical support for all of Apple’s products on the Apple Service & Support website at www.apple.com/support/.
21
What’s on the Front of Your Mac mini
AirPort antenna | Built-in infrared |
(IR) receiver |
Slot-loading | Power |
optical drive | indicator light |
22 Chapter 2 Getting to Know Your Mac mini Format usb for mac and windows exfat.
Built-in infrared (IR) receiver
Use your Apple Remote and the built-in IR receiver to work seamlessly with your
Mac mini.
Power indicator light
A steady white light indicates your Mac mini is on; a pulsing light indicates it’s in sleep.
Slot-loading optical drive
Your Mac mini has a DVD-ROM/CD-RW Combo drive or a DVD+R DL/DVD±RW/CD-RW SuperDrive. Each drive can read CD-ROM discs, standard audio discs, and other kinds of media. The Combo drive can also read DVD discs and movies and write music, documents, and digital files to CD-R and CD-RW discs. In addition to those files, the SuperDrive can read and write to DVD±R, DVD±RW, and DVD+R Double Layer (DL) discs.
ZAirPort Extreme wireless technology (inside)
Connect to a wireless network using built-in AirPort Extreme technology. To avoid interference, keep the area around the AirPort antenna free from obstruction.
◊Bluetooth® wireless technology (inside)
Connect wireless devices, such as Bluetooth mobile phones, PDAs, printers, and the Apple Wireless Keyboard and Apple Wireless Mouse (you can purchase an Apple Wireless Keyboard and Apple Wireless Mouse at www.apple.com/store/).
Chapter 2 Getting to Know Your Mac mini | 23 |
What’s on the Back of Your Mac mini
H FireWire 400 | Security slot |
port |
® Power
button
, | ||
ø Power | ||
port | ||
G Ethernet port | £ Video | dUSB 2.0 |
(10/100/1000 | out port | ports (4) |
Base-T) |
fHeadphone out/optical digital audio out port
,Audio in/ optical digital audio in port
Security slot
Attach a lock and cable to discourage theft (available at www.apple.com/store/).
fHeadphone out/optical digital audio out port
Connect headphones, external powered speakers, or digital audio equipment.
,Audio in/optical digital audio in port
Connect your Mac mini to a line-level microphone or digital audio equipment.
dFour USB 2.0 ports
Connect a mouse, keyboard, printer, iPod, external USB modem, and more.
£Video out port
Connect displays that use a DVI connector. Connect displays that use a VGA connector using the DVI to VGA Adapter that came with your computer. You can also use a DVI
to Video Adapter, available at www.apple.com/store/ to connect a TV, VCR, or other video device.
GEthernet port
Connect to a 10/100/1000 Base-T Ethernet network or connect a DSL or cable modem.
øPower port
Connect the power cord from the power adapter.
¨Power button
Turn on your Mac mini or put it to sleep. Press and hold to reset during troubleshooting.
HFireWire 400 port
Manual For Apple Mac Mini Keyboard
Connect high-speed devices, such as an iSight video camera or a hard drive.
Chapter 2 Getting to Know Your Mac mini | 25 |
Learning About Mac OS X
Your Mac mini comes with Mac OS X Tiger and the iLife suite of applications. Learn more about Mac OS X and iLife in the Welcome to Tiger booklet that came with your Mac mini. You can also open Mac Help (see page 27) and browse the information there. You’ll find plenty of information for new users, experienced users, and people switching to the Mac. If you experience any problems while using Mac OS X, see the troubleshooting tips in the back of this book or choose Help > Mac Help from the menu bar at the top of the screen.
Mac OS X includes:
åSpotlight, a powerful search engine that automatically indexes all of your files
åDashboard, an interface for putting handy “widgets” or mini-applications at your fingertips
åExposé, which tiles and neatly displays all your open applications
For information about software applications you can use with Mac OS X, or to read more about Mac OS X, check the Mac OS X website at www.apple.com/macosx/.
26 Chapter 2 Getting to Know Your Mac mini
Getting Answers Using Mac Help
Most of the information about using your Mac is available in Mac Help.
To open Mac Help:
1Click the Finder icon in the Dock (the group of icons along the edge of the screen).
2Choose Help > Mac Help (click the Help menu in the menu bar and choose Mac Help).
3Click in the search field, type a question, and press Return on your keyboard.
Chapter 2 Getting to Know Your Mac mini | 27 |
Customizing Your Desktop and Setting Your Preferences
You can quickly make your desktop look the way you want using System Preferences. Choose Apple (!) > System Preferences from the menu bar.
System Preferences is your command center for most settings on your Mac mini.
As you get to know your Mac mini, explore the various system preferences. For more information, choose Help > Mac Help and search for “System Preferences” or for the name of a specific preference.
28 Chapter 2 Getting to Know Your Mac mini
Connecting a Printer
You can connect most printers using a USB cable; others may require a network connection, such as Ethernet. If you have an AirPort Express or AirPort Extreme Base Station, you can connect a USB printer to the base station (instead of connecting it to your computer) and print wirelessly. Follow the instructions that came with your printer to install any required software and connect the printer. The drivers for most printers are built into Mac OS X.
When you connect a printer, your Mac mini usually detects it automatically and adds it to the list of available printers. You may need to know the network name or address of a printer connected to a network before you can print to it.
To set up a printer:
1Open System Preferences and click the Print & Fax icon.
2Click Printing and then click the Add (+) button to add a printer.
3Select the printer you want to use, and then click Add.
4Use the Add (+) and Remove (–) buttons to choose which printers appear in the printer list.
Monitoring Printing
After you send a document to a printer, you can monitor printing, including halting your print job or putting it temporarily on hold. To monitor printing, click the printer icon in the Dock to open the printer window. You can now see the print jobs in the print queue and work with them.
For more information, open Mac Help and search for “printing.”
Chapter 2 Getting to Know Your Mac mini | 29 |
