How to turn camera on mac
Almost every Mac model has a built-in camera, which is connected to the mic, giving you audio and video whenever needed for FaceTime, Skype, or other calls using your Mac. However, for Mac cameras can also be used to snoop on people with illegal software. You may also turn on the rear camera instead of a front one and let your friend enjoy the design of your flat. Make FaceTime calls on Mac. Since Mac OS Lion it’s become possible to make FaceTime calls on Apple computers. You can use it in the same way as on iPod or iPad: Just run the FaceTime program on your Mac. Andrew luck contract. How to set your location in FaceTime; How to set up FaceTime on Mac. Getting started with FaceTime is fairly simple and all you'll need is your Apple ID. Open FaceTime on your Mac. Enter your Apple ID email address and password and hit Sing In. If you have two-step or two-factor authentication turned on for your Apple ID, enter your. However, most apps that use the built-in camera have adjustable camera settings. FaceTime and Skype let you specify which camera you want to use for video calls, so make sure the built-in camera is selected. Reboot Your Computer. Another quick way to solve camera problems is to reboot your Mac.
All new iMac desktop computers and MacBook Pro and MacBook Air laptops come with a built-in FaceTime HD camera, which you can use to shoot pictures and videos and make free video calls over the Internet.
- STEP 1
Click “Launchpad” on the Dock of your Mac and then click “Photo Booth” to launch Apple’s native application for shooting pictures and videos. The built-in camera turns on, and its light glows, indicating that it is activated. Click the square icon to set the camera to shoot pictures or click the movie frame icon to set the camera to shoot video. Click the red recording button to take a picture or start shooting a video. - STEP 2
Click “Launchpad” and then click “iWeb” when you want to use the camera to add a photo or video to your iWeb website project. Click the thumbnail of the page to which you want to add an image or video. Click the “Show Media” button, and then click “Widgets.” Drag the “FaceTime Photo” widget onto the page and then click the camera icon on the page to shoot a picture. The camera activates, and you will see a three-second countdown before it shoots a picture. Drag the “FaceTime Video” widget to the page and then click the camera icon when you want to shoot a video for your website. After a three-second countdown, the camera starts shooting a video. - STEP 3
Click “Launchpad” and then click “Messages.” The Messages app enables you to exchange text messages with people using Macs and Apple portable devices such as the iPhone and iPad. The Messages application also enables you to make video calls. Click the “FaceTime” button in Messages to launch Apple’s native application for making free video calls over the Internet. The built-in camera turns on automatically. Click the name of a person in your contacts to begin a video call. - STEP 4
Click “Launchpad” and then click “iMovie” when you want to use the camera to shoot videos to use in an iMovie project. Click “File” from the iMovie application menu and then click “Import from Camera.” The built-in camera turns on. Click “Capture” to begin recording a movie.
How To Turn On Camera On Mac For Facetime Calls
It is unpleasant when FaceTime on Mac doesn’t work and keeps you from connecting with family, friends, and colleagues. In most cases, the issue is temporary that lasts for a few minutes or gets fixed by following some basic troubleshooting tips. Let us start with the easiest solutions and work our way up to get FaceTime working again on your Mac running macOS Big Sur, Catalina, and earlier.
Why is My Facetime Not Working on Mac?
FaceTime fails to work correctly on the Mac for several reasons. In some instances, the app misbehaves or logs you out, and thus you will not be able to use FaceTime. Similarly, if you have issues with the camera or microphone, Mac has the incorrect date and time, or you have poor internet connectivity, the video calling service won’t work.
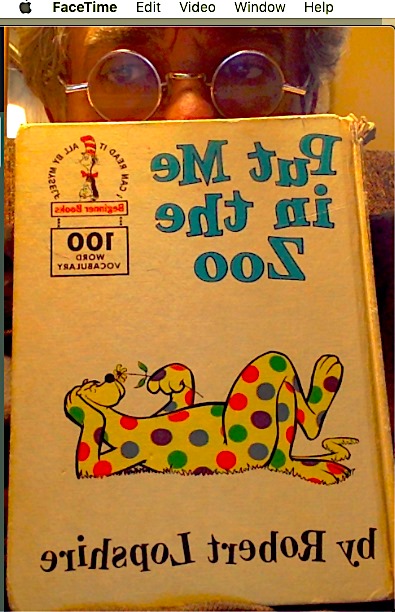
On the other hand, the issue may also be from Apple’s end. But whatever be the root cause(s), here are effective tips to fix FaceTime problems on Mac successfully.
1. Quit FaceTime and Relaunch It
- Click on the Apple logo from the top left and choose Force Quit. You may also press Command + Option + esc
- Select FaceTime and click on Force Quit.
- After 15 seconds, relaunch FaceTime. It should work fine.
2. Check FaceTime’s Server Status
- Head over to the official Apple Server Status page and make sure there is a green dot next to FaceTime, Apple ID, and iMessage.
- In case there is downtime here, you will have to wait until Apple fixes it.
3. Restart Your Mac
- Click on the Apple logo from the top left and select Restart.
- Once your Mac turns on again, launch FaceTime and place a call. It would most certainly work flawlessly now.
4. Ensure Good Internet Connectivity
Download steam for mac os x 10.5.88. FaceTime requires decent network connectivity for optimal audio and video calls. If you are streaming or downloading something in the background, make sure you pause that. Further, it would also be helpful if you restart your Wi-Fi router. In case you are using any system-wide VPN on Mac, please consider turning it off.
Note: You can check your download and upload speed on sites like SpeedTest.net and Fast.com.
5. Sign in to the FaceTime App
If you were using FaceTime earlier, this means that you were already signed in. But it is possible that now, you may need to sign in again.
- To Sign In: Open the FaceTime app, and on the left side, you should see the sign in field. Enter your Apple ID and password to proceed.
- To Sign Out and Re-Sign In: Open FaceTime, click on FaceTime from the top menu bar and choose Preferences. Click on Sign Out. After that, restart your Mac and sign in to FaceTime again.
6. Set Correct Date and Time on Mac
For FaceTime to work correctly, it is essential to ensure that your Mac has the correct date and time. The most straightforward way to do this is by letting the computer set these automatically.
- Open System Preferences by clicking on the Apple logo from the top left.
- Click on Date & Time.
- Make sure you are in the Date & Time tab. From here, click on the lock icon and authenticate using your Mac’s password.
- Finally, check the box for Set date and time automatically.
7. Ensure Camera and Microphone are Working Correctly
FaceTime requires a camera and microphone access to function properly. If these features are not working, you won’t be able to call.
- Check for Camera and Microphone in other apps: Open the Photo Booth app on your Mac. You should see your picture on the screen. Click on the rightmost icon from the bottom left. This switches you to video mode. Now, click on the red record button and speak something. After 15-20 seconds, stop the recording. Next, play the clip and notice if you hear the audio. If yes, that means your Mac’s camera and microphone are functioning perfectly.
- Make Sure You Have a Camera and Microphone: All modern MacBooks and iMacs have an internal camera and microphone. To check if your Mac has an inbuilt microphone or not, open System Preferences and click on Sound. In the Input tab, under ‘Type,’ if you see ‘Built-in,’ that means the Mac has an internal microphone. However, if you have a Mac Pro (tower or rack), or Mac mini, you will have to attach an external webcam and microphone. After that, you can effortlessly make FaceTime calls.
- Select the Correct Camera and Microphone: If you have connected more than one camera or microphone (includes wired and wireless earphones) to your Mac, make sure to select the correct input. For this, open the FaceTime app and click on Video from the top menu bar. From here, choose the right option.
8. Get the Latest Version of macOS
To fix several such issues, it is advisable to install the latest version of macOS. This becomes especially important if you are FaceTiming friends or family who use very old versions of iOS and OS X (earlier name of macOS).
- Open System Preferences and click on Software Update.
- Click on Update Now if you see. It may take around an hour or more to download and install the update.
- Note: If you do not see the Software Update option in step 1, open App Store, and click on Updates.
How To Turn On Camera On Mac For Facetime Phone
9. Group FaceTime not Working on Mac
Are you facing trouble while calling multiple people on Mac? Did you already try the above solutions, and it brought no luck? If yes, head over to our separate guide that shows you tips to fix Group FaceTime issues on Mac.
How To Turn On Camera On Mac For Facetime Recording
FaceTime Issues Successfully Fixed on Your Mac!
How To Turn On Camera On Mac For Facetime Computer
I believe the above solutions helped you address the problem. Now, you can start making audio and video calls to other Apple users. In rare cases, if it did not, you will have to contact Apple Support, and they will advise accordingly.
Finally, it is worth mentioning that FaceTime may not available in all countries & regions (and with all carriers). When you cannot connect with people, head over to this official Apple Support page and see if you are in a region (or with an internet provider) that does not support FaceTime. In case you are, you will have to use some other calling apps like Skype, Viber, etc.
READ NEXT:
I have been an Apple user for over seven years now. At iGeeksBlog, I love creating how-tos and troubleshooting guides that help people do more with their iPhone, iPad, Mac, AirPods, and Apple Watch. In my free time, I like to watch stand up comedy videos, tech documentaries, news debates, and political speeches.
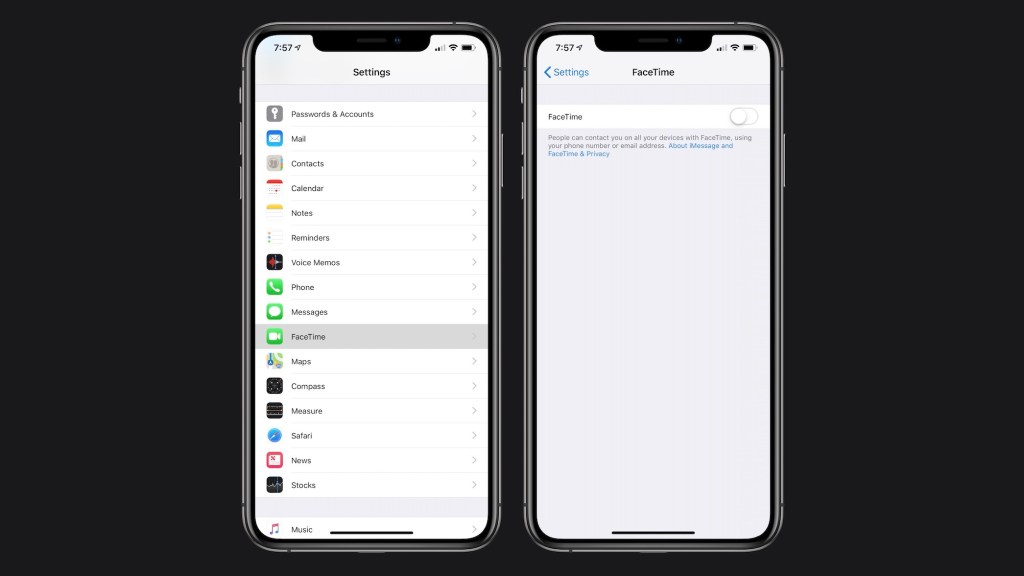
- https://www.igeeksblog.com/author/ankur/How to Turn ON or OFF Facebook Nearby Friends on iPhone
- https://www.igeeksblog.com/author/ankur/How to Reset Hosts File to Default on Mac and Windows PC
- https://www.igeeksblog.com/author/ankur/
- https://www.igeeksblog.com/author/ankur/How to Turn off Unread Mail Count in Mail App on iPhone
